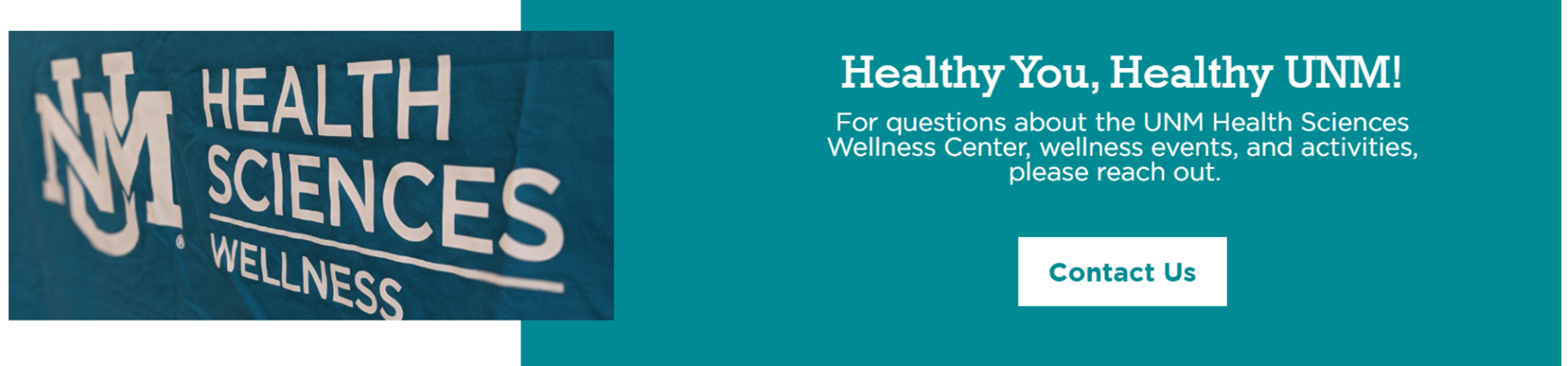1. היכנס ל- cascade.unm.edu עם אישורי UNM הסטנדרטיים שלך.
2. לחץ על "אתר: עבור לאתר", בפינה השמאלית העליונה (איור 1). בחר את האתר שברצונך לערוך. סביר להניח שהוא יימצא בתוך קטגוריה גדולה יותר (למשל "בית ספר לרפואה" או "מנהל HSC").
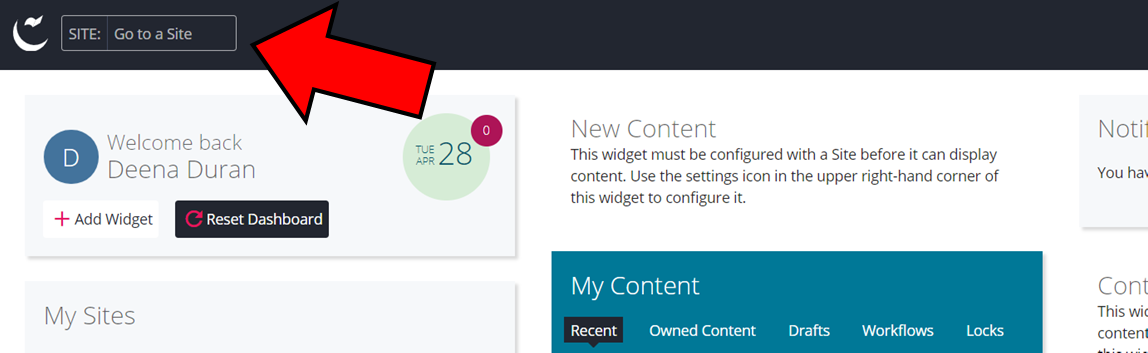
3. כאן, תראה את פריסת התיקיות של התיקיה הגדולה. תראה תיקייה שכותרתה "_ blocks" שבה תיצור את כל החסימות שלך (איור 2).
טיפים:
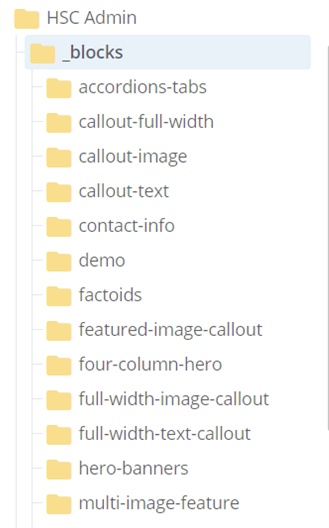
4. בתוך התיקייה "_blocks", תראה תיקיות משנה רבות (איור 2). אלה מארגנים את הבלוקים שלך בהתאם לסוג הבלוק שהגדרת. עיין במדריך התבניות המתאר כיצד נראים בלוקים אלה.
5. לאחר שתבחר באיזה סוג חסימה תשתמש, לחץ על "הוסף תוכן" בצד שמאל למעלה של הדף (איור 3).
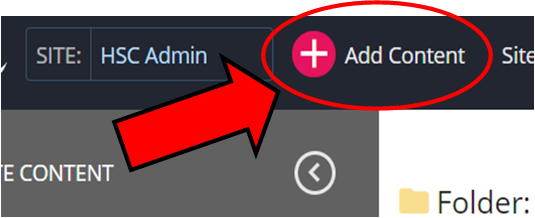
6. כאן תוכל להוסיף כל תוכן חדש, בלוקים כאלה, קבצים (כגון תמונות), דפי אינטרנט ותיקיות. לדוגמא שלנו, אנחנו הולכים לעשות "תמונת הסבר".
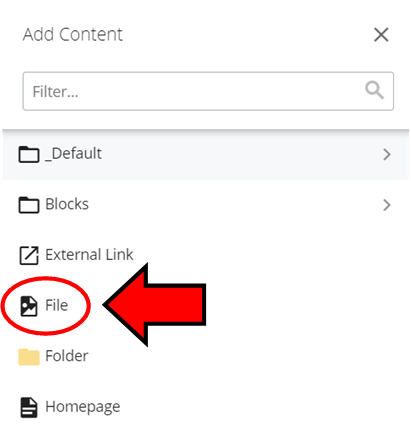
7. ראשית עלינו להעלות את התמונה בה נשתמש. בחר קובץ," (איור 4). בחר יעד בתוך אשד כדי לשמור את המסמך. העלה את התמונה שלך ושנה את שמו עם מוסכמות שמות מתאימות - ללא רווחים או אותיות גדולות.
8. בסיום, צפה בתצוגה מקדימה של הטיוטה (איור 5ושלח את השינויים שלך (איור 6).
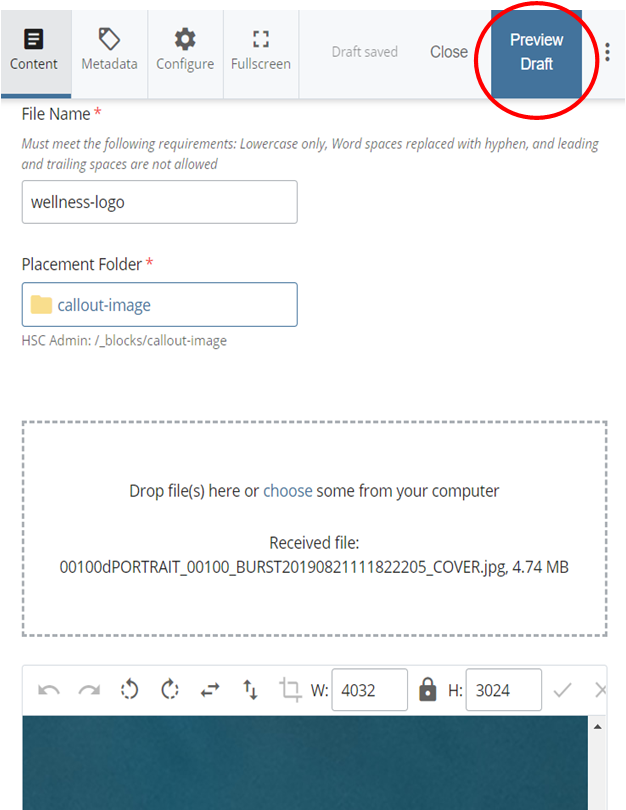
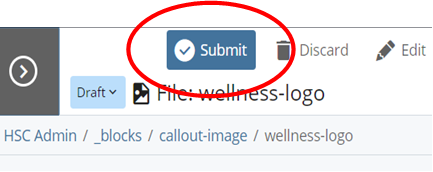
9. עבור אל "הוסף תוכן", (איור 3) ובחר "בלוקים". בחר את סוג הבלוק שברצונך ליצור. לדוגמא שלנו, ניצור "תמונת הסבר".
10. שנה את שם הבלוק שלך במשהו שיבדיל אותו מתמונות הסבר אחרות. הקפד לשמור אותו בתיקייה המתאימה עבור הבלוק. אם יוצרים תמונת הסבר, מקמו אותה בתיקייה "תמונת הסבר-תמונה" בתוך "_blocks".
11. בחר את התמונה שלך על סמך המקום שבו שמרנו אותה קודם, בשלב 7. הוסף כותרת ואת התוכן שלך (איור 7).
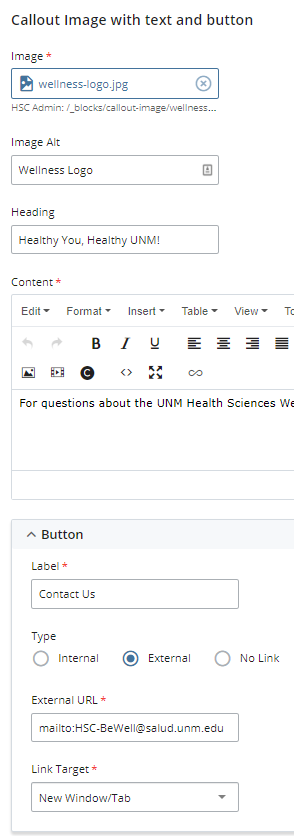
12. עבור הכפתור, אתה יכול להוסיף קישור פנימי או חיצוני, כמו גם איש קשר בדוא"ל (איור 7).
13. בסיום, צפה בתצוגה מקדימה של הטיוטה ושלח.
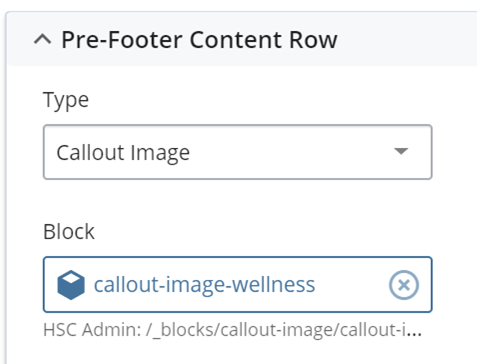
14. עבור לדף האינטרנט שברצונך לערוך. זה צריך להיות זמין בתפריט תוכן האתר. לאחר פתיחת הדף לחץ על כפתור העריכה בצד ימין למעלה.
15. הוסף שורת תוכן על ידי בחירת סימן הפלוס הירוק.
16. בחר את סוג הבלוק הנכון שאתה מוסיף. בדוגמה זו, נוסיף את תמונת ההסבר שלנו. בחר את הבלוק הספציפי שיצרנו. (איור 8)
17. צפה בתצוגה מקדימה של הטיוטה ושלח. כעת תראה את דף האינטרנט שלך עם הבלוק המעודכן הזה (איור 9)!